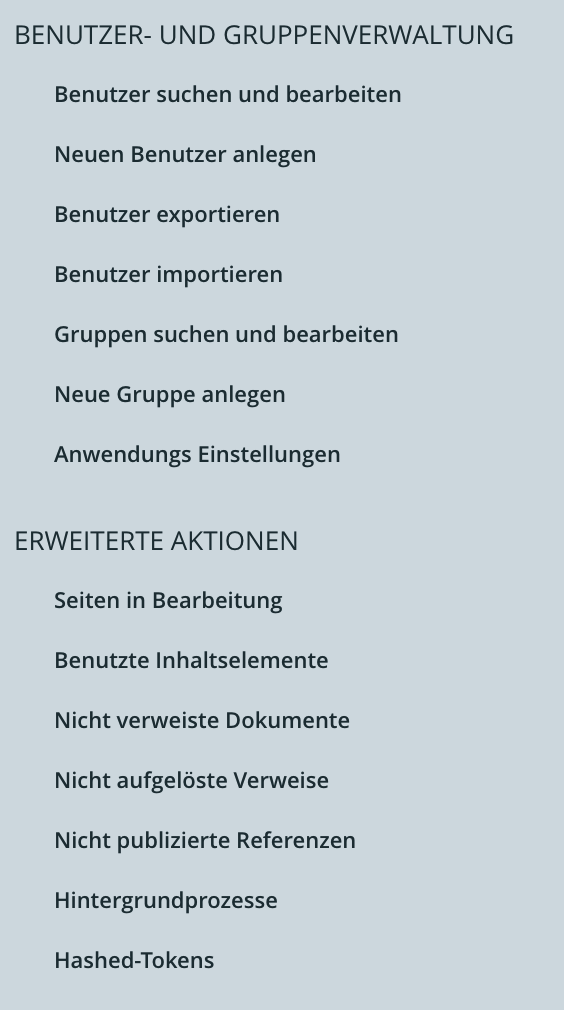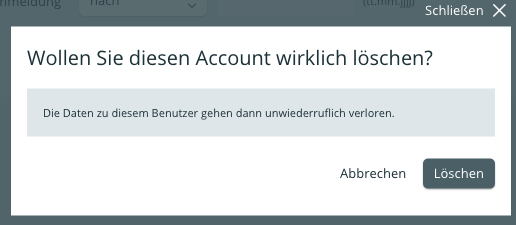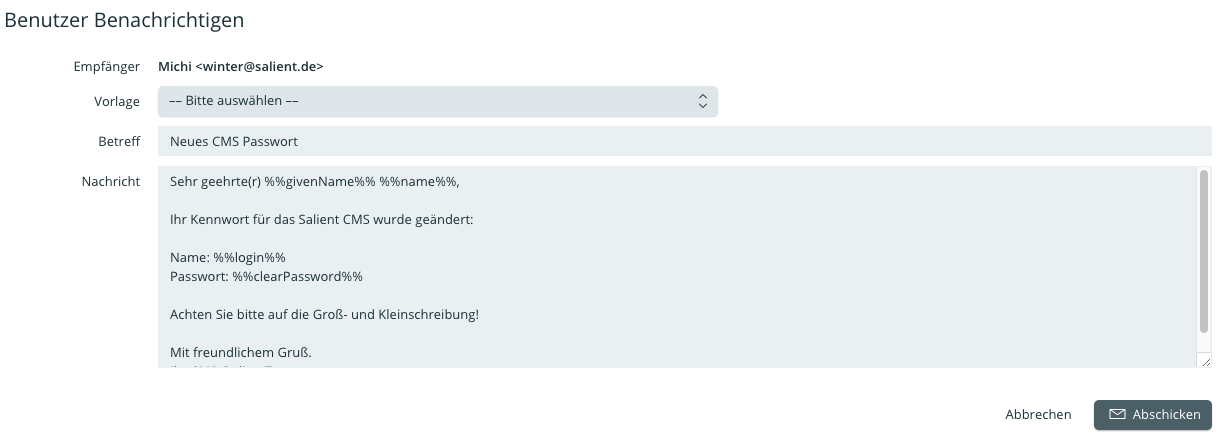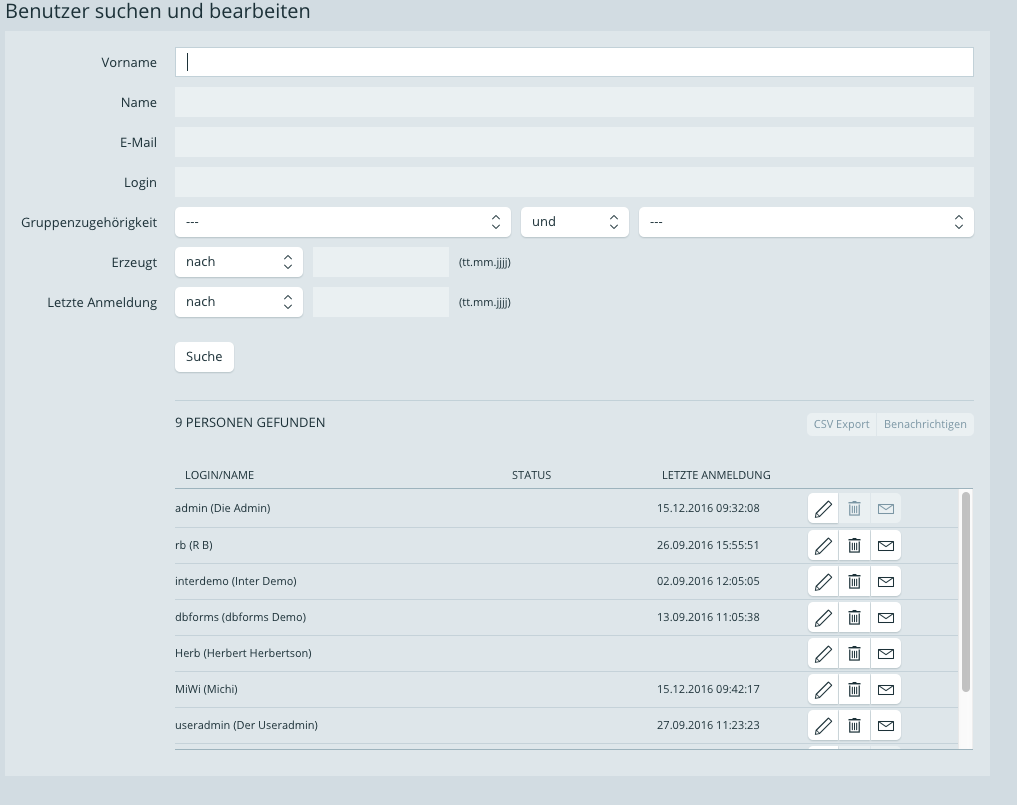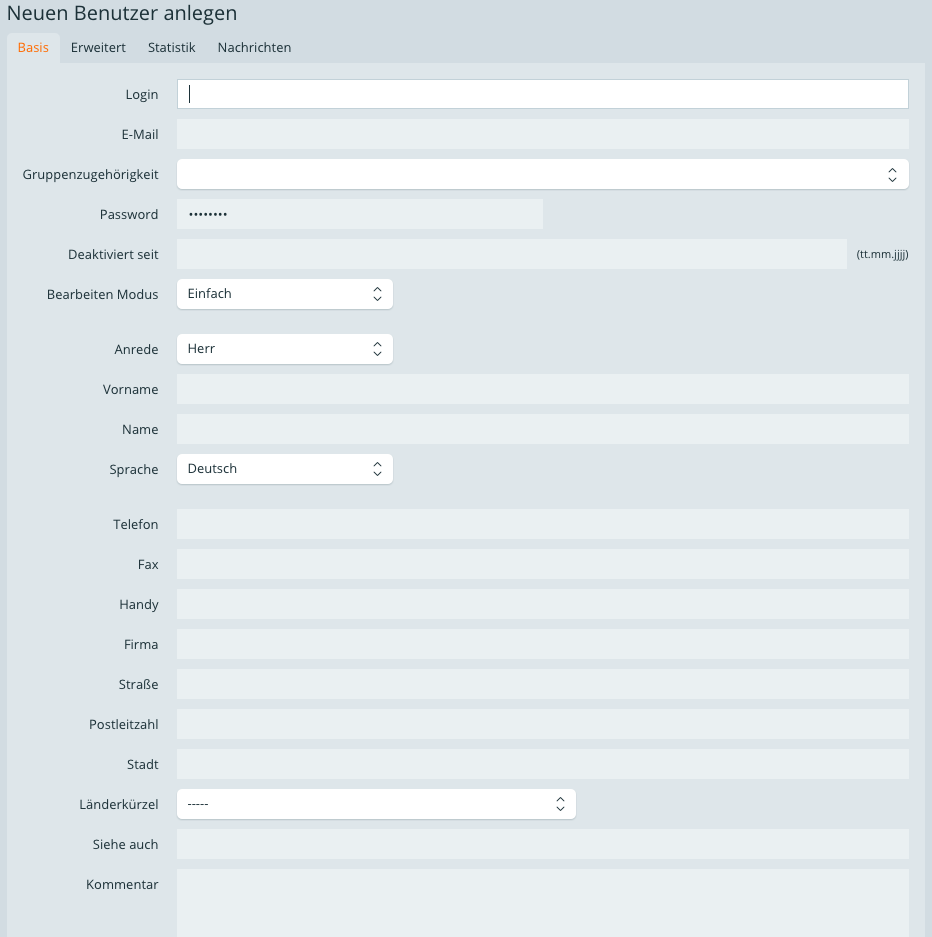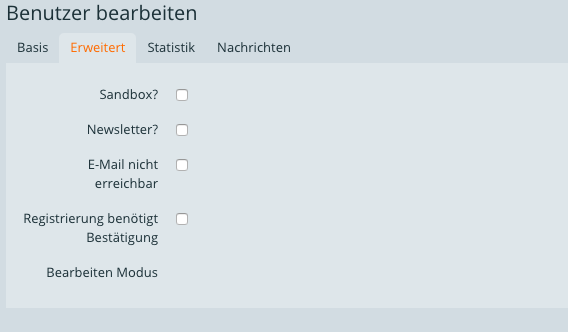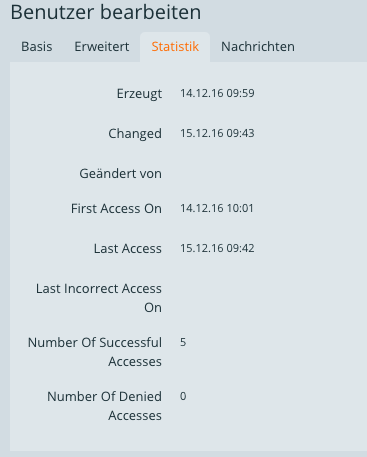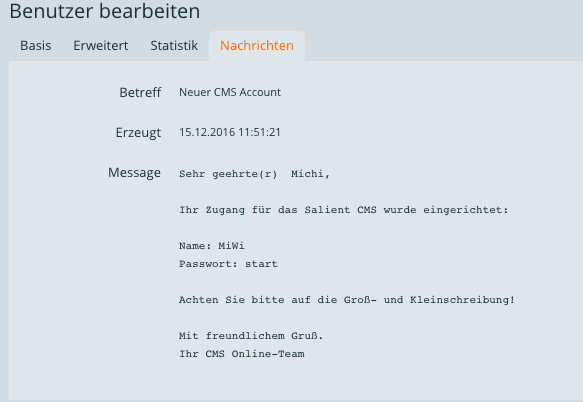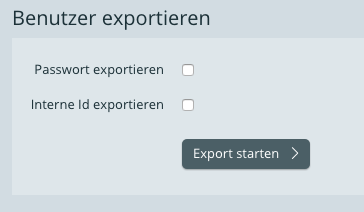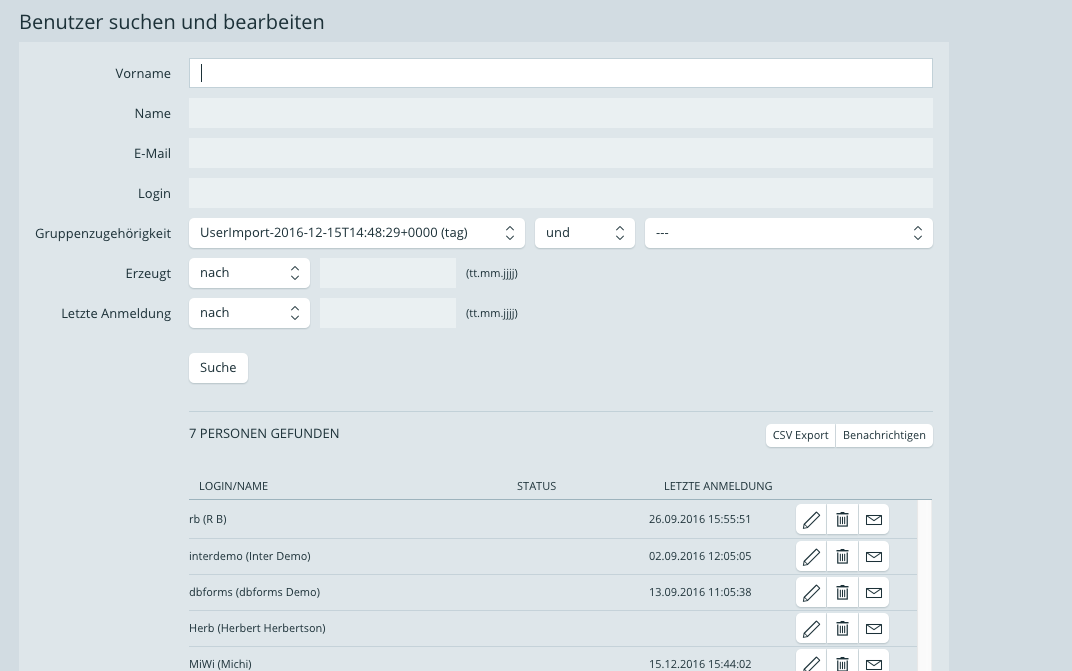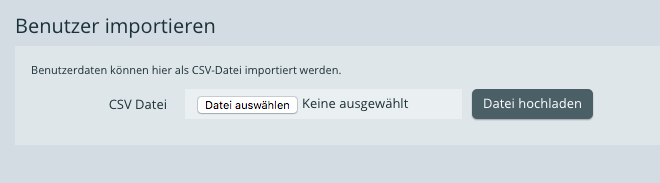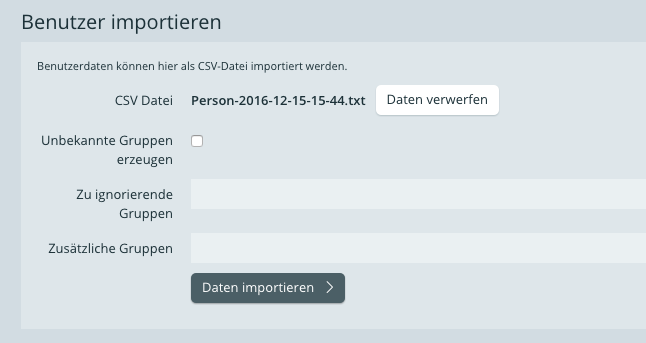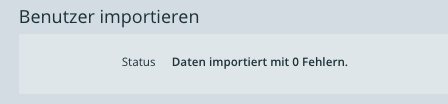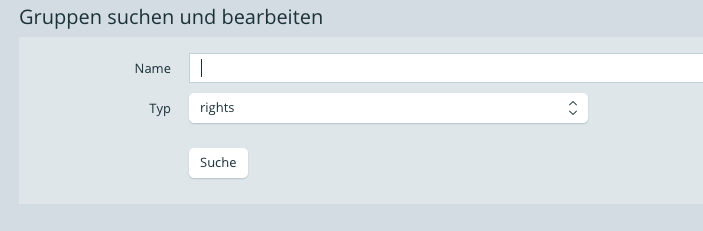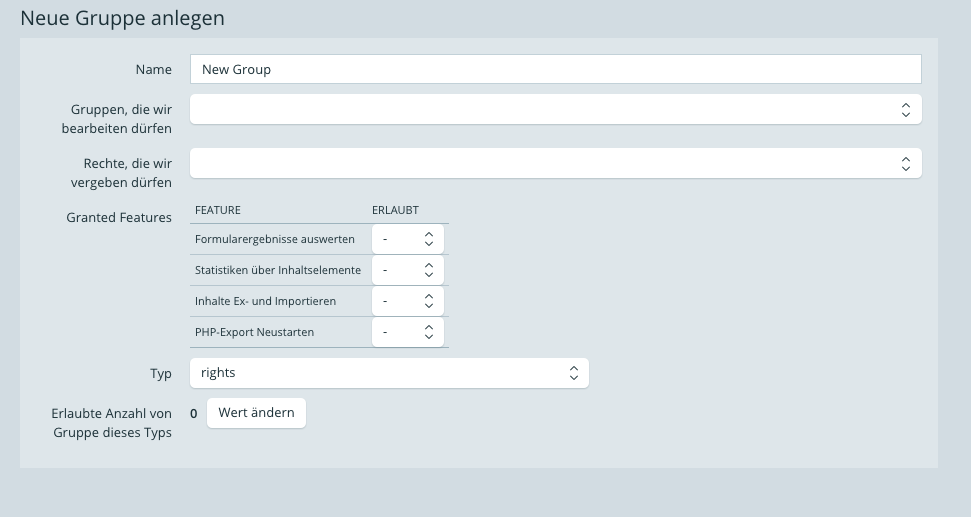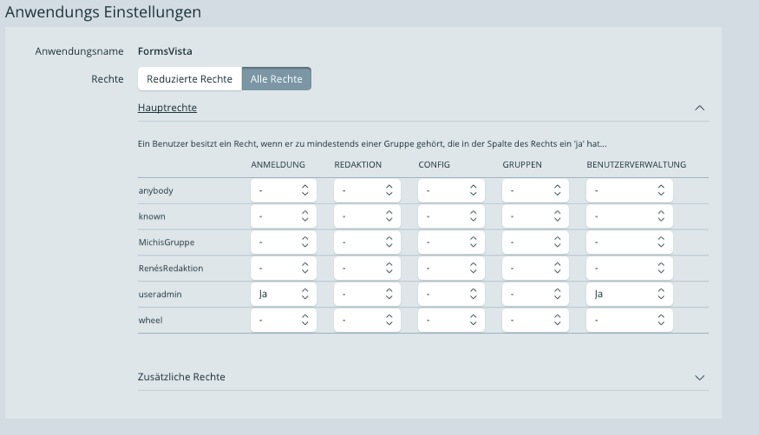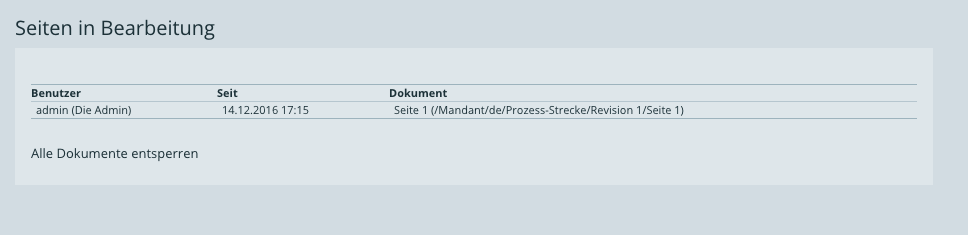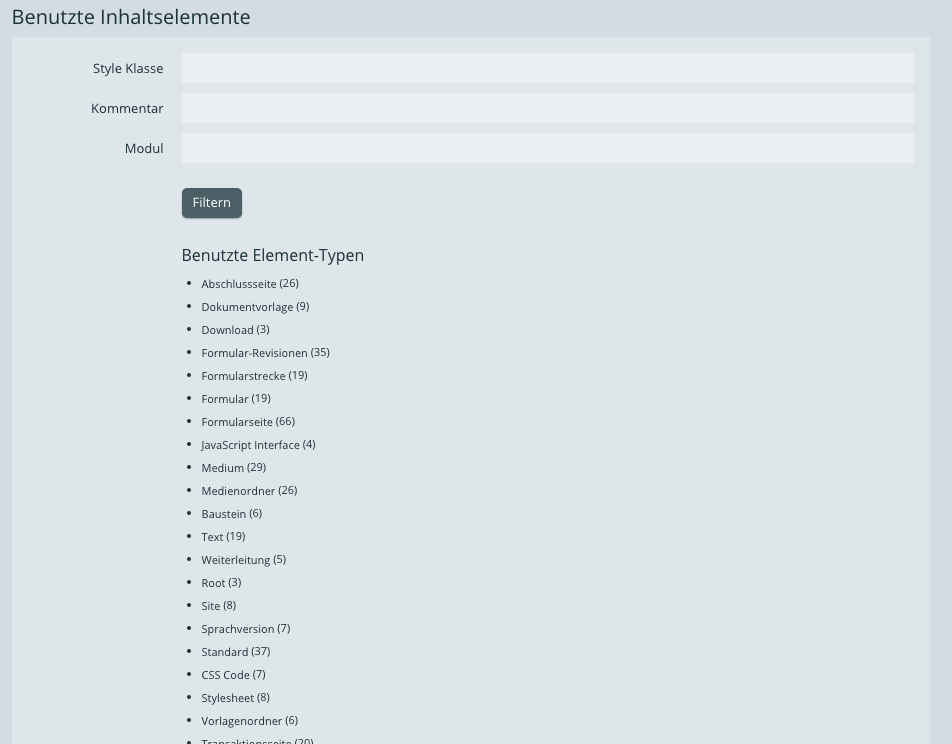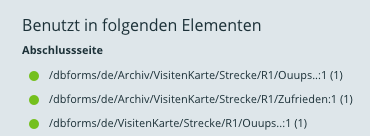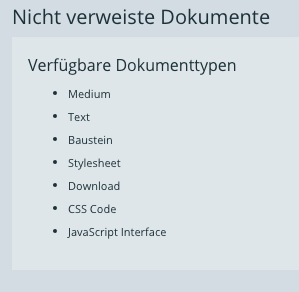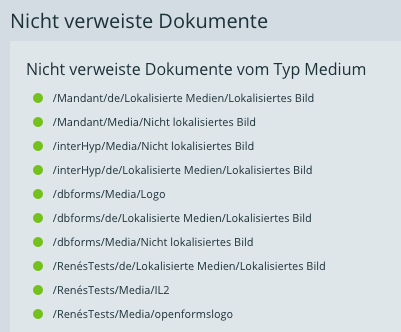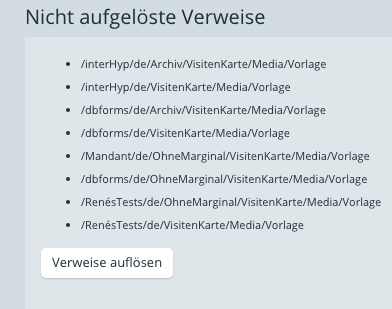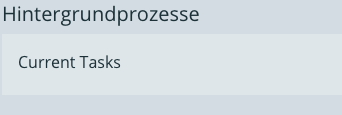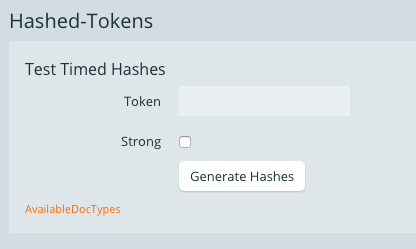Einstellungen & Benutzerverwaltung
Nach Installation sind folgende Standardgruppen in openforms verfügbar:
wheel: Gruppe für den System-Administrator. Der Benutzer admin kann sich mit dem Default-Passwort in die Anwendung einloggen.
known: Für externe Benutzer, die einen Zugang zum geschlossenen Bereich haben (also ein dem System bekannter Benutzer).
everybody: Für externe Benutzer ohne Zugang zum geschlossenen Bereich (damit ist jeder gemeint, der mit seinem Browser einen Inhalt annavigiert).
anybody: Jeder nicht angemeldete Besucher der Strecke.
Zum Anlegen von Benutzergruppen müssen die entsprechenden Benutzerrechte vorliegen. Wir gehen hier davon aus, dass ein admin mit wheel-Rechten nach einer Neuinstallation beginnt, eine gewünschte Gruppen-Struktur anzulegen.
Einstellungen
Nachdem der admin angemeldet ist, kann dieser über den Button Einstellungen in den Konfigurationsbereich von openforms wechseln.
Auf der linken Seite befinden sich die Menüpunkte für die Benutzer- und Gruppenverwaltung.
Es können Benutzer- und Gruppen gesucht, angelegt und bearbeitet werden. Darüber hinaus bietet openforms die Möglichkeit alle Benutzer, zu ex- und importieren. Über den Punkt Anwendungs Einstellungen können Gruppen die Zugriffsrechte Anmeldung, Redaktion, Config und Benutzerverwaltung zugewiesen werden.
Außerdem sind hier Erweiterte Aktionen aufgelistet. Die aufgelisteten Punkte bieten primär eine Übersicht über verschiedene Elemente der openforms-Anwendung und helfen dabei, innerhalb der Anwendung den Überblick zu wahren.
Über den Menüpunkt Seiten-Export kann darüber hinaus die Deployment-Konfiguration der Seiten in Bezug auf die Kommunikation zwischen Admin-Instanz und Runtime geöffnet werden. Außerdem können über den Menüpunkt Cashes die Anwendungs-Cashes zurückgesetzt werden.
Nachfolgende Tabelle bietet eine Überblick über die unter Einstellungen zur Verfügung stehenden Aktionen.
1 Benutzer suchen & bearbeiten
Mithilfe des oberen Teil der Maske kann die Suche nach Benutzern gemäß der vorgegebenen Attribute (Vorname, Nachname...) gefiltert werden. Mit Klick auf den Button Suche werden im unteren Teil alle Benutzer angezeigt, die zu der Suchanfrage passen. Bleiben die Felder im oberen Teil leer, werden mit Klick auf den Button Suche alle Benutzer angezeigt.
Jeder Eintrag in der Resultate-Liste hat die Buttons zur Bearbeitung, zum Löschen und zur Benachrichtigung eines Benutzers.
Der Button öffnet die gleiche Eingabemaske, die auch beim Anlegen eines neuen Benutzers (Vgl. Neuen Benutzer anlegen) angezeigt wird.
Der Button löscht den entsprechenden Benutzer. Mit Klick auf den Button öffnet sich ein PopUp-Fenster, in dem das Löschen des Benutzers noch einmal separat bestätigt werden muss.
Der Button öffnet ein Fenster zur Erstellung einer E-Mail-Benachrichtigung. Es können Emailvorlagen zur Benachrichtigung bezüglich CMS Account bzw. Passwort gewählt oder eigne Nachrichten verfasst werden.
2 Neuen Benutzer anlegen
TAB Basis
| Feld | Beschreibung |
|---|---|
| Login | Benutzername für den Benutzer |
| Email-Adresse des Benutzers. Systemnachrichten werden dort hin versendet. | |
| Gruppenzugehörigkeit | Auswahl einer oder mehrerer Gruppen, denen der Benutzer angehören soll |
| Passwort | Login-Passwort für den Benutzer |
| Deaktiviert seit | Wurde ein Benutzer deaktiviert, wird hier das entsprechende Datum angezeigt |
| Bearbeiten Modus | Bestimmt, ob der Benutzer den einfachen oder den erweitertet Bearbeitungsmodus angezeigt bekommt |
| Anrede | Anrede des Benutzers |
| Vorname | Vorname des Benutzers |
| Name | Nachname des Benutzers |
| Sprache | Spracheinstellung der Benutzeroberfläche für den Benutzer |
| Telefon | Telefonnummer des Benutzers |
| Fax | Faxnummer des Benutzers |
| Handy | Mobilfunknummer des Benutzers |
| Firma | Firmenangabe des Benutzers |
| Straße | Straße des Benutzers |
| Postleitzahl | Postleitzahl des Benutzers |
| Stadt | Stadt des Benutzers |
| Länderkürzel | Länderkürzel des Benutzers |
| Siehe auch | |
| Kommentar | Freitext Feld zur Speicherung eines Kommentars |
2.1 TAB Erweitert
| Feld | Beschreibung |
|---|---|
| Sandbox? | Deklariert den Benutzer als "Sandbox"-User (bspw. für einen Demo/Test-Account). Sämtliche "Produktiv-Aktionen" sind für einen solchen Benutzer gesperrt. |
| Newsletter? | Legt fest, ob der Benutzer ein Newsletter erhalten soll. |
| E-Mail nicht erreichbar | Unterbindet den Versand von System-E-Mails an die angegebene Adresse. |
| Registrierung benötigt Bestätigung | Legt fest, ob ein Account bspw. durch einen Aktivierungslink bestätigt werden muss. |
2.2 TAB Statistik
Im Tab Statistik werden zahlen tabellarisch aufgeführt, die das Benutzerverhalten widerspiegeln.
| Feld | Kommentar |
|---|---|
| Erzeugt | Erstellungsdatum des Kontos |
| Changed | Letzte Änderungen am Konto |
| Geändert von | Benutzer, der die letzte Änderung durchgeführt hat |
| First Access On | Erster Login des Benutzers |
| Last Access | Letzter Login des Benutzers |
| Last Incorrect Access on | Letzter fehlgeschlagener Loginversuch des Benutzers |
| Number of Successful Access | Anzahl der erfolgreichen Logins des Benutzers |
| Number of denied access | Anzahl fehlgeschlagener Loginversuche des Benutzers |
2.2 TAB Nachrichten
Hier werden System/Account-Benachrichtigungen, die an den Benutzer versendet wurden, angezeigt.
3 Benutzer Exportieren
Der Export erzeugt eine .txt Datei (CSV-Format), welche die Benutzerangaben aller Benutzer des openformsm-systems beinhaltet. Das Format der Datei ist so gewählt, dass die Datei sowohl in demselben als auch in anderen openforms-Systemen importiert und eingelesen werden kann.
In der Maske werden folgende Auswahlmöglichkeiten angeboten:
| Feld | Beschreibung |
|---|---|
| Passwort exportieren | Wenn der Haken gesetzt ist, werden die Passwörter der Benutzer mit exportiert, andernfalls weggelassen |
| Interne ID exportieren | Alle User erhalten eine anwendungsinterne ID. Diese ID kann mit exportiert werden, wenn der Haken gesetzt wird. |
Ausgewählte Benutzer exportieren
Es kann auch eine Auswahl an Benutzern exportiert werden. Dazu müssen aber die Benutzer entweder in einer / mehreren gemeinsamen Gruppen sein oder die Benutzer müssen eine gemeinsame "Tag"-Gruppe besitzen.
Um eine Auswahl an Benutzern zu exportieren, öffnet man zunächst die Maske "Benutzer suchen und bearbeiten" und filtert das Ergebnis der Suche beispielsweise nach einem bestimmten Tag.
Oberhalb der Personenliste befindet sich ein Button CSV Export. Mit Klick auf denselben, wird eine .txt-Datei erzeugt, die lediglich diejenigen Benutzer enthält, die in Resultat-Liste zur Auswahl stehen.
Ausgewählte Benutzer exportieren
4 Benutzer importieren
Exportierte Benutzerdaten können auch wieder importiert werden. Dabei muss die .txt Datei die gleiche CSV-Formatierung haben wie eine aus openforms exportierte Datei.
Mit Klick auf Datei auswählen wird der Dateidialog des Rechners geöffnet und es kann eine lokale Datei ausgewählt und hochgeladen werden.
Anschließend können folgende Einstellung gemacht werden:
- Unbekannte Gruppen erzeugen: Mit Setzen der Checkbox werden alle Gruppen, denen Benutzer in der Import-Datei zugeordnet sind und die im zu importierenden openforms-System nicht angelegt sind, automatisch angelegt.
- Zu ignorierende Gruppen: Gruppen, die im Feld eingegeben werden, werden beim Import ignoriert (d.h. nicht angelegt).
- Zusätzliche Gruppen: Gruppen die im Feld eingegeben werden, werden den Benutzern, die in der Import-Datei vorhanden sind, automatisch zugeordnet.
Mit Klick auf Daten importieren wird der Import gestartet. Im Anschluss wird der Status des Imports angezeigt.
5 Gruppen suchen & bearbeiten
Ähnlich wie auf der Maske Benutzer suchen & bearbeiten gibt es auch in dieser Suchmaske die Möglichkeit, nach einer bestimmten Gruppe zu suchen oder alle Gruppen zu durchsuchen.
Über das Feld Name kann nach einer Gruppe anhand ihrer Bezeichnung gesucht werden.
Mit dem Dropdown-Menü Typ kann gefiltert werden, nach welchem Gruppen-Typ gesucht werden soll. Das Feld kann auch undefiniert gelassen werden. Folgende Typen stehen zur Verfügung:
- rights
Benutzergruppe, die anhand von zugeteilten Rechten bestimmte Funktionen bearbeiten kann - department
Gruppe, die lediglich zur Zuordnung von Benutzern verwendet werden kann ( z.B. Abteilungen) - tag
Gruppe, deren Zugehörigkeit über eine bestimmte Eigenschaft (Tag) definiert wird
Möchte man sich alle Gruppen anzeigen lassen, die im openforms-System angelegt sind, so kann man das Feld Name leer und das Dropdown-Menü Typ undefiniert lassen.
6 Neue Gruppe anlegen
Grundlegende Informationen über Gruppen finden Sie unter Benutzer und Gruppen verwalten.
| Feld | Anmerkung |
|---|---|
| Name | Gruppenname |
| Gruppen die wir bearbeiten dürfen | Das Dropdown-Menü zeigt alle im openforms-System verfügbaren Gruppen an. Die Auswahl erlaubt es, Benutzern, die dieser Gruppe zugeordnet werden, die hier ausgewählten Gruppen zu bearbeiten. Es kann eine Mehrfachauswahl erfolgen. |
Rechte die wir vergeben dürfen | Das Dropdown-Menü zeigt alle Rechte die in openforms verfügbar sind. Alle Benutzer, die dieser Gruppe zugeordnet werden, dürfen die hier ausgewählten Rechte an diejenigen Gruppen vergeben, die im Dropdown-Menü Gruppen, die wir bearbeiten dürfen ausgewählt worden sind. Eine Mehrfachauswahl ist möglich. HINWEIS: Die hier ausgewählten Rechte sind nicht identisch mit denjenigen Rechten, welche die Gruppe selbst besitzt! Die Rechtevergabe für die neue Gruppe erfolgt über den Menüpunkt Anwendungs Einstellungen. |
| Granted Features | Zusätzliche Features, die der angelegten Gruppe gegeben werden können.
|
| Typ | Im Dropdown-Menü kann der Typ der Gruppe definiert werden (Vgl. Gruppen suchen & bearbeiten) |
| Erlaubte Anzahl von Gruppen dieses Typs | Bestimmt, wie viele Gruppen des Typs erlaubt sein sollen. |
7 Anwendungs Einstellungen
| Feld | Kommentar |
|---|---|
Rechte
| Über die Slider Rechte kann man auswählen, welche Gruppen und Rechte im unteren Teil der Maske zur Anzeige kommen. Bei Auswahl von Reduzierte Rechte werden nur diejenigen Gruppen und Rechte angezeigt, die der Benutzer, der gegenwärtig angemeldet ist, auch bearbeiten kann. Bei Auswahl von Alle Rechte werden auch diejenigen Gruppen und Rechte angezeigt, die der Benutzer aufgrund seiner Berechtigung nicht bearbeiten kann. Diese sind dann ausgebaut. |
| Hauptrechte | Der obere Teil bildet die Hauptrechte ab. Hauptrechte sind alle Rechte, die einer Gruppe zugeteilt werden. Ein Gruppe besitzt ein bestimmtes Recht, wenn in der zum Recht gehörenden Spalte ein Ja ausgewählt worden ist. Ist das entsprechende Dropdown-Menü undefiniert ( - ), so ist dies (i.d.R.) gleichbedeutend mit der Auswahl Nein. |
Bezeichnung (Spalte 1) | In der ersten Spalte der Tabelle werden die Gruppenbezeichnungen alphabetisch aufgelistet. |
Anmeldung (Spalte 2) | Benutzer in Gruppen, die dieses Recht besitzen, können sich an der Admin-Oberfläche anmelden. Sie können keine Inhalte bearbeiten. |
Redaktion (Spalte 3) | Benutzer in Gruppen, die dieses Recht besitzen, können redaktionelle Änderungen (an Inhalten in Ordnern des Strukturbaums, die nicht zur Systemkonfiguration gehören) vornehmen. |
Config (Spalte 4) | Es gibt Bereiche im Strukturbaum und in den Einstellungen die als (System-)Konfigurationen gelten. Benutzer in Gruppen, die das Recht besitzen, dürfen Änderungen in Bereichen des Strukturbaums und den Einstellungen vornehmen, die als (System-)Konfiguration gelten. |
Gruppen (Spalte 5) | Benutzer in Gruppen, die dieses Recht besitzen, können Änderungen an Gruppen vornehmen. Unabhängig davon, welche Gruppen bei Gruppen, die bearbeitet werden dürfen (Vgl. Neue Gruppe anlegen) hinterlegt sind, muss das Recht gesetzt sein, damit durch die Benutzer der Gruppen in den entsprechenden Administrationsbereich gelangen können. |
Benutzerverwaltung (Spalte 6) | Benutzer in Gruppen, die dieses Recht besitzen, können neue Benutzer anlegen und Benutzer bearbeiten. |
| Zusätzliche Rechte | Klickt man auf Zusätzliche Rechte öffnet sich eine Liste, die identisch zur Liste der Hauptrechte aussieht. Hier kann man für Benutzer, die mehreren Gruppen angehören, zusätzliche Rechte (im Sinne von UND-Verknüpfungen) einpflegen. Gehört ein Benutzer beispielsweise der Gruppe known an und ist dieser Gruppe ausschließlich das Recht Anmeldung zugewiesen und außerdem der Gruppe editors, der ebenfalls ausschließlich das Recht Anmeldung zugewiesen ist, so kann man in der Liste Zusätzliche Rechte das Dropdown-Menü in der Spalte Redaktion für beide Gruppen auf Ja stellen. Nun wird jedem Benutzer, der beiden Gruppen zugewiesen ist, zusätzlich das Recht Redaktion zugewiesen. Ein Benutzer, der nur einer der beiden Gruppen zugewiesen ist, hat dieses Recht nicht. |
8 Seiten in Bearbeitung
Die Maske zeigt eine Tabelle, in der aller Dokumente des openforms-Systems angezeigt werden, die gerade in Bearbeitung sind.
In der Regel sind Dokumente, die in Bearbeitung sind, gesperrt, sodass niemand die Seite bearbeiten kann mit Ausnahme des Benutzers, der das Dokument momentan bearbeitet.
Benutzer mit entsprechenden Berechtigungen (in der Regel Benutzer der Gruppe wheel oder admin) können über Alle Dokumente entperren alle derzeit im System gesperrten Seiten auf einmal entsperren.
9 Benutzte Inhaltselemente
Die Maske bietet eine Übersicht über alle Inhaltselemente (Dokumente und Bausteine), die im System Verwendung finden.
Im oberen Abschnitt können Suchkriterien gesetzt werden, um bestimmte Elemente herauszufiltern.
Beim Klick auf ein Element der Liste öffnet sich eine Ansicht, die alle Pfade anzeigt, in denen das Element in Verwendung ist.
10 Nicht verweiste Dokumente
Die angezeigte Liste zeigt alle Dokumente, auf die keine Referenz bzw. kein Verweis gesetzt ist.
Zur Filterung werden zunächst alle verfügbaren Dokumenttypen zur Auswahl gestellt. Wählt man einen Dokumenttyp aus, so werden alle Dokumente des Typs angezeigt, die nicht durch ein Formular aufgerufen bzw. referenziert werden.
11 Nicht aufgelöste Verweise
Gerade beim Ex- und Import von Formularen von einem openforms-System in ein anderes, kann es dazu kommen, dass im importierten Formular auf Dokumente referenziert wird, die in der neuen Systemumgebung nicht vorhanden sind (beispielsweise PDFs, die in einem globalen Medien-Ordner abgelegt worden sind).
Die Ansicht listet alle Verweise im gesamten openforms-System auf, die nicht aufgelöst werden können (für die das zugehörige Dokument also im System fehlt). Mit Klick auf den Verweis springt man zum Formular (bzw. zur Formularseite), in dem sich die Referenz befindet.
Um die Referenzen aufzulösen, müssen die Referenzen neu gesetzt werden. Dies bedeutet, dass das fehlende Dokument genau an der Stelle der Baumstruktur eingepflegt werden muss, wie es der Pfad des Verweises vorgibt.
Beispielsweise muss der erste Verweis im Screenshot im Ordner interHyp in einem Unterordner de in einem UnterOrdner Archiv in einem Unterordner VisitenKarte in einem Unterordner Media mit der Bezeichnung Vorlage liegen.
Wenn sichergestellt ist, dass alle Dokumente an der entsprechenden Stelle der Baumstruktur hinterlegt sind, kann man über den Button Verweise auflösen sicherstellen, dass die Verweise in den einzelnen Formularen nun auf die hinterlegten Dokumente referenzieren.
12 Hintergrundprozesse
Hintergrundprozesse ist ein projektspezifisches Feature. Es zeigt eine Liste von Hintergrundprozessen (z.B. PHP-Export) an, die in dem Moment des Aufrufs ausgeführt werden.
13 Hashed-Tokens
"Hash-Token" ist ein projektspezifisches Feature. Je nach System können hier Tokens generiert werden. Z.B. für Single Sign on